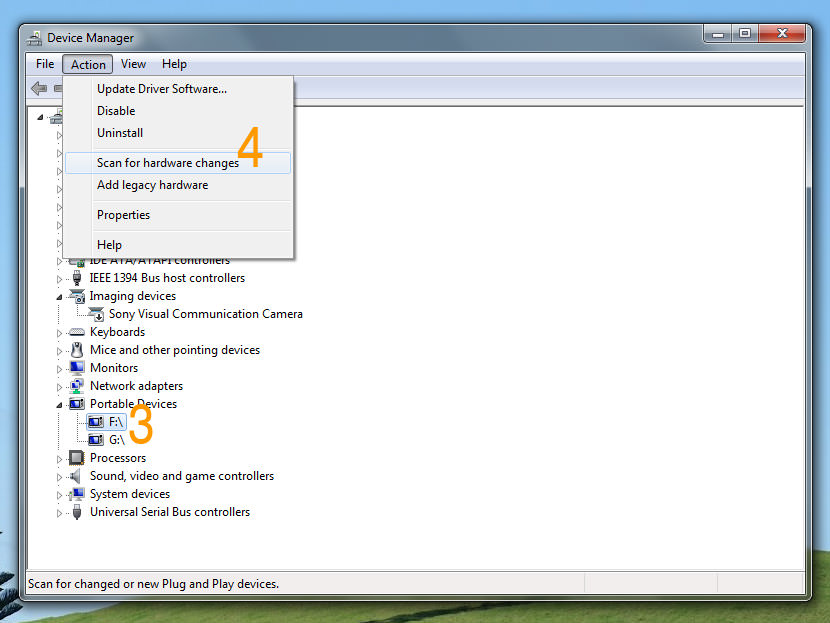Windows 7 ကို USB Drive ျဖင့္အလြယ္တကူတင္နည္းေလးပါ။

ကၽြန္ေတာ္ဒီေန႔ေတာ့ Windows တင္ေတာ့မယ္ ဆိုရင္ CD/DVD Drive မရွိလို႔ အခက္အခဲ ျဖစ္ေနသူ မ်ားအတြက္ Flash Drive , USB Drive ကေန Windows တင္လို႔ရမယ့္ နည္းလမ္းေလးကို ေရးေပးသြားပါမယ္ အခု နည္းလမ္းေလးက Windows 7 တင္တဲ့ နည္းပါ.. XP တင္တဲ့ နည္းကေတာ့ ကၽြန္ေတာ္ ေနာက္မွ ထပ္ေရး ေပးသြားပါမယ္..အခု နည္းလမ္းေလးက အရမ္းလဲလြယ္ပါတယ္.. ကၽြန္ေတာ္ မလုပ္တက္ေသး သူေတြပါ အဆင္ေျပေျပ နဲ႔လုပ္တက္သြား ေအာင္ေအာက္မွာ တစ္ဆင့္ခ်င္း ရွင္းျပေပးထားပါတယ္..
အရင္ဆံုး Flash Drive ကေန Windows 7 မတင္ခင္ လိုအပ္ တာေလးေတြကို ေျပာျပေပး သြားပါမယ္..
1. Windows 7 image ISO File2. USB Drive ( 4 GB )
3.WinToFlash Software တို႔လိုအပ္ မွာျဖစ္ပါတယ္..
ကၽြန္ေတာ္တို႔ Windows 7 image ISO File မရွိေသးတဲ့ သူမ်ားကေတာ့ ဒီေအာက္ ကလင့္မွာ ကိုေနမင္းေမာင္ တင္ေပးထားတဲ့ Windows 7 Collection ဆိုျပီး တင္ေပးထားတာ ရွိပါတယ္.. မိမိတို႔ တင္ခ်င္တဲ့ Windows အမ်ိဳးအစား ကိုေရြးျပီးေတာ့ သာေဒါင္းေလာ့ ခ်သြားလိုက္ပါ..
Windows 7 Collection Download
Windows ေခြကို ေဒါင္းေလာ့ခ်ျပီးရင္ ေအာက္ကပံု မွာျပထားသလို ဖိုင္ျဖည္လိုက္ပါ.. ျပီးရင္အဲ့ဒီ Folder ေလးကို Partation တစ္ခုထဲမွာ ထည့္ထားေပးပါ..

ေအာက္ကပံုမွာ ျပထားသလို Folder ေလးေပၚလာပါလိမ့္မယ္..

ေအာက္ကပံုကေတာ့ ေပၚကျပထားတဲ့ ဖိုဒါထဲမွာပါတဲ့ Windows setup File ေတြပဲ ျဖစ္ပါတယ္..

ေနာက္တစ္ခ်က္ USB Flash Drive ကေတာ့ မိမိတို႔ အစီအစဥ္နဲ႔ ၀ယ္မယ္ဆိုရင္လဲ ၀ယ္လိုက္ပါ..။ ဒါမွမဟုတ္ သူငယ္ခ်င္းဆီက ယူျပီးငွားသံုးမယ္ ဆိုရင္လဲသံုးပါ အဆင္ေျပသလိုသာ လုပ္ပါ.. USB Drive ( 4 GB ) ဆိုအဆင္ေျပပါတယ္
ေနာက္တစ္ခ်က္ WinToFlash ကိုေတာ့ သူရဲ႕မူရင္း ဆိုဒ္မွာသြားျပီး ေဒါင္းေလာ့ ခ်ရင္လဲရပါတယ္..ကၽြန္ေတာ္ ေအာက္မွာလဲ တင္ေပးထားတာရွိပါတယ္..
WinToFlash Download
Download Ifile.it ၊ Download Mediafire ၊ Download Multiupload
ကၽြန္ေတာ္အေပၚ မွာေျပာခဲ့တဲ့ အဆင့္သံုးဆင့္ ကိုျပင္ဆင္ျပီး သြားျပီဆိုရင္ေတာ့ Windows 7 ကို USB Drive မွဘယ္လို Install လုပ္ရမယ္ဆိုတာကို ေအာက္မွာတစ္ဆင့္ခ်င္း ရွင္းျပေပးသြားပါမယ္..
အရင္ဆံုး ေဒါင္းေလာ့ခ်ထားတဲ့ WinToFlash ေလးကိုမိမိတို႔ရဲ႕ စက္မွာ Run ေပးလိုက္ပါ..

ေအာက္ကပံု အတိုင္းေပၚ လာျပီဆိုရင္ေတာ့ ကၽြန္ေတာ္ေအာက္မွာ ပံုေလးေတြနဲ႔ ျပထားသလို အဆင့္ဆင့္ လုပ္ေပး လိုက္ပါ..


ဒီေအာက္က အဆင့္ကို ေရာက္ျပီဆိုရင္ေတာ့ ကၽြန္ေတာ္တို႔က ေစာေစာက ေဒါင္းေလာ့ခ်ျပီး ဖိုင္ျဖည္ထားတဲ့ Windows 7 image ဖိုင္ကို USB Drive ထဲကိုထည့္ေပး ရမွာျဖစ္ပါတယ္..ကၽြန္ေတာ္ ေအာက္မွာ 1 နဲ႔ 2 ဆိုျပီး ျပေပးထားပါတယ္..1 ကေတာ့ ေစာေစာက ဖိုင္ျဖည္ထားတဲ့ Windows 7 image Folder ကိုေရြးေပးရမွာျဖစ္ပါတယ္.. 2 ကေတာ့ ကၽြန္ေတာ္တို႔ Windows တင္တဲ့အခါ အသံုးျပဳမဲ့ USB Drive ကိုေရြးေပးရမွာ ျဖစ္ပါတယ္..



ေအာက္ကပံုအတိုင္း ေရြးေပးျပီးျပီ ဆိုရင္ေတာ့ Next ကိုေပးလိုက္ပါ..





ေအာက္ကပံုအတိုင္း License ေတာင္ရင္ေတာ့ Next time ေပးလိုက္ပါ..

အေပၚက အဆင့္ေတြကေတာ့ USB Drive ထဲမွာ Windows image ဖိုင္ကိုထည့္ျပီး ျပင္ဆင္တဲ့ အပိုင္းပါ..ကၽြန္ေတာ္တို႔ ေနာက္တစ္ဆင့္ Windows Installation လုပ္တဲ့အခါမွာ First Boot ကို USB HDD လို႔ေျပာင္းေပးဖို႔ လိုပါလိမ့္မယ္..ဒါမွသာ Boot လုပ္ငန္းစဥ္ျပီးလို႔ Bios ကို၀င္စစ္တဲ့အခါမွာ USB Drive ကိုေတြ႕ မွာျဖစ္ပါတယ္..ကၽြန္ေတာ္ဘယ္လို လုပ္ရမယ္ဆိုတာကို ေအာက္မွာ ပံုေလးေတြနဲ႔ ရွင္းျပေပးထားပါ တယ္.. အရင္ဆံုး မိမိတို႔ ကြန္ပ်ဴတာကို Restart ခ်လိုက္ပါ.. ျပီးရင္ Keyboard မွ Delete Key ကိုႏွိပ္ထားလိုက္ပါ.. ဒါဆိုရင္ BIOS ထဲကိုေရာက္သြားပါလိမ့္မယ္..


ေအာက္ကပံု အတိုင္း USB HDD ကိုေရြးေပးျပီးရင္ Enter ေခါက္လိုက္ပါ..

ျပီးရင္ Second Boot Device ကို Hard Disk လို႔ေျပာင္းေပးဖို႔ လိုပါလိမ့္မယ္. အခုအတိုင္းပဲ ေျပာင္းေပးလိုက္ပါ..


ေအာက္က ပံုအတိုင္းေျပာင္းျပီးသြား ျပီဆိုရင္ေတာ့ Keyboard မွ F10 ကိုႏွိပ္ျပီး Save လိုက္ပါ..

ေအာက္ကပံု အတိုင္းေပၚလာျပီ ဆိုရင္ေတာ့ Y ကိုႏွိပ္ျပီး Enter ေခါက္ေပးလိုက္ယံုပါပဲ.. ဒါဆိုရင္ BIOS ထဲမွာလည္း ျပင္ဆင္ျပီးသြားပါျပီ..

အားလံုးျပီး သြားျပီဆိုရင္ေတာ့ ပံုမွန္အတိုင္း Wondows တင္လို႔ရသြားပါျပီ..။ Windows 7 မတင္တက္ ေသးဘူးဆိုရင္ေတာ့ ဒီေအာက္ကလင့္မွာ ကၽြန္ေတာ္ရွင္းျပေပး ထားတာရွိပါတယ္..
Windows 7 တင္နည္း
ဒီေလာက္ ဆိုရင္ေတာ့ USB Drive ကေန Windows တင္တာနဲ႔ ပါတ္သတ္ျပီး အားလံုးပဲ အဆင္ေျပေျပ နဲ႔လုပ္တက္သြားမယ္လို႔ ထင္ပါတယ္..
ဒီပို႔စ္ေလးကို PDF ျဖင့္လိုခ်င္တယ္ဆိုရင္ ေအာက္မွာေဒါင္းေလာ့ခ်သြားလိုက္ပါ..
Download Ifile.it ၊ Download Mediafire ၊ Download Multiupload
From - KgLayNgal